Miracast nedir ve nasıl çalışır?

Günlük yaşamda, Miracast adlı bir işlevi destekleyen multimedya cihazlarıyla oldukça sık karşılaşıyoruz. Bu teknolojinin ne olduğunu, multimedya cihaz alıcısına ne gibi imkanlar sağladığını ve nasıl çalıştığını anlamaya çalışalım.
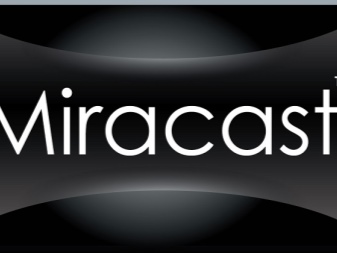

Ne olduğunu?
Miracast adı verilen bir teknolojinin ne olduğundan bahsedecek olursak, video görüntülerinin kablosuz iletimi için tasarlandığı belirtilebilir. Kullanımı, bir TV'ye veya monitöre, bir akıllı telefon veya tabletin ekranından resim alma yeteneği verir. Wi-Fi Alliance tarafından benimsenen Wi-Fi Direct sistemini temel alacaktır. Bağlantı doğrudan 2 cihaz arasında yapıldığından Miracast bir yönlendirici üzerinden kullanılamaz.
Bu avantaj, analoglara kıyasla ana avantajdır. Örneğin, bir Wi-Fi yönlendirici olmadan kullanılamayan aynı AirPlay. Miracast, medya dosyalarını H. 264 formatında aktarmanıza olanak tanır; bunun avantajı, yalnızca video dosyalarını bağlı bir cihazda görüntüleme değil, aynı zamanda görüntüleri başka bir gadget'a klonlama yeteneği olacaktır.
Ek olarak, resmin ters yayınını düzenlemek mümkündür. Örneğin, bir TV'den bir bilgisayara, dizüstü bilgisayara veya telefona.


İlginç bir şekilde, video çözünürlüğü Full HD'ye kadar olabilir. Ve ses iletimi için genellikle 3 formattan biri kullanılır:
- 2 kanallı LPCM;
- 5.1 kanal Dolby AC3;
- AAC.
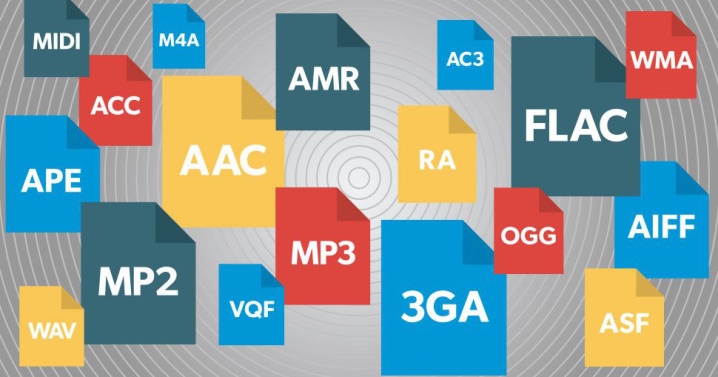
Diğer teknolojilerden farkı nedir?
Başka benzer teknolojiler de var: Chromecast, DLNA, AirPlay, WiDi, LAN ve diğerleri. Aralarındaki farkın ne olduğunu ve en iyi çözümün nasıl seçileceğini anlamaya çalışalım. DLNA, bir LAN üzerinden oluşturulan yerel bir ağ içinde fotoğraf, video ve ses materyallerinin yayınlanması için tasarlanmıştır. Bu teknolojinin ayırt edici bir özelliği, ekran yansıtmayı başlatma olasılığının olmaması olacaktır. Yalnızca belirli bir dosya görüntülenebilir.


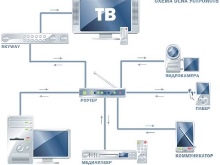
AirPlay adı verilen bir teknoloji, multimedya sinyallerini kablosuz olarak iletmek için kullanılır. Ancak bu teknoloji yalnızca Apple tarafından üretilen cihazlar tarafından desteklenmektedir. Yani, bu tam olarak tescilli teknolojidir. Görüntü ve sesi buradan alıp TV'ye göndermek için özel bir alıcıya ihtiyacınız var - Apple TV alıcı kutusu.
Doğru, son zamanlarda diğer markaların cihazlarının da bu standardı destekleyeceği bilgisi ortaya çıktı, ancak henüz kesinlik yok.


Miracast'ın benzer çözümlere göre bazı avantajlarının bir listesini vermek gereksiz olmayacaktır:
- Miracast, gecikmesiz ve senkronizasyonsuz sabit bir resim almayı mümkün kılar;
- bu teknolojinin kapsamını genişletmenize izin veren bir Wi-Fi yönlendiriciye gerek yoktur;
- cihazların pil tüketimini artırmamayı mümkün kılan Wi-Fi kullanımına dayanmaktadır;
- 3D ve DRM içeriği için destek var;
- iletilen görüntü, WPA2 teknolojisi kullanılarak yabancılardan korunur;
- Miracast, Wi-Fi Alliance tarafından benimsenen bir standarttır;
- veri iletimi, IEEE 802.11n standardına sahip bir kablosuz ağ kullanılarak gerçekleştirilir;
- görüntüleri ileten ve alan aygıtların kolay algılanmasını ve bağlanmasını sağlar.

Nasıl bağlanır?
Miracast'ı çeşitli durumlarda nasıl bağlayacağımızı bulmaya çalışalım. Ancak belirli adımlara bakmadan önce, Miracast özellikli ekipmanın belirli gereksinimleri karşılaması gerektiğine dikkat edilmelidir.
- Teknolojinin bir dizüstü bilgisayarda etkinleştirilmesi veya bir PC bağlantısının kullanılması gerekiyorsa, Windows işletim sistemi en az 8.1 sürümü yüklü olmalıdır. Doğru, Wi-Fi Direct kullanıyorsanız Windows 7'de etkinleştirilebilir. Cihazda OS Linux kuruluysa, teknolojinin kullanımını MiracleCast programını kullanarak uygulamak mümkündür.
- Akıllı telefonlar ve tabletler, Android OS sürüm 4.2 ve üzeri, BlackBerry OS veya Windows Phone 8.1 çalıştırıyor olmalıdır. IOS gadget'ları yalnızca AirPlay'i kullanabilir.
- TV'ler hakkında konuşursak, LCD ekranlı ve HDMI bağlantı noktasına sahip olmalıdırlar. Burada görüntünün aktarılmasına yardımcı olacak özel bir adaptör bağlamanız gerekecek.
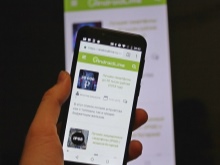


Smart TV varsa, TV'nin söz konusu teknolojiyi destekleme olasılığı yüksektir. Örneğin, Samsung Smart TV'lerde tüm modeller Miracast'ı destekler, çünkü ilgili modül en baştan bunlara yerleşiktir.
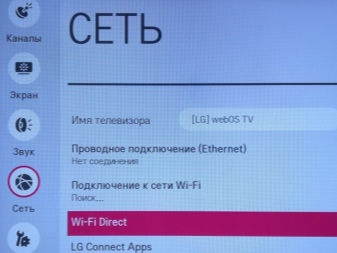

Android işletim sistemi
Teknolojinin Android işletim sisteminde bir gadget tarafından desteklenip desteklenmediğini öğrenmek için ayarları açmanız ve orada "Kablosuz Monitör" öğesini aramanız yeterlidir. Bu öğe mevcutsa, cihaz teknolojiyi destekler. Akıllı telefonunuzda bir Miracast bağlantısı yapmanız gerekiyorsa, Miracast kullanarak iletişim kuracağınız aynı Wi-Fi ağına bağlanmanız gerekir. Ardından, "Kablosuz ekran" öğesini etkinleştirmeniz gerekir.


Bağlantı için kullanılabilen gadget'ların bir listesi göründüğünde, ihtiyacınız olanı seçmeniz gerekecektir. Ardından senkronizasyon işlemi başlayacaktır. Tamamlanmasını beklemelisiniz.
Öğe adlarının farklı markaların cihazlarında biraz farklı olabileceğini de eklemek gerekir. Örneğin, Xiaomi, Samsung veya Sony.


iOS işletim sistemi
Belirtildiği gibi, hiçbir iOS mobil cihazında Miracast desteği yoktur. Burada AirPlay kullanmanız gerekecek. Sonraki senkronizasyon ile burada bir bağlantı kurmak için aşağıdakileri yapmanız gerekecektir.
- Bir bağlantı oluşturmak için cihazı, ekipmanın bağlı olduğu bir Wi-Fi ağına bağlayın.
- AirPlay adlı bölüme giriş yapın.
- Şimdi veri aktarımı için bir ekran seçmeniz gerekiyor.
- "Video yeniden oynatma" adlı işlevi başlatıyoruz. El sıkışma algoritması şimdi başlamalıdır. Sonunu beklemeniz gerekiyor, ardından bağlantı tamamlanacak.


TV için
Miracast'ı TV'nize bağlamak için şunlara ihtiyacınız vardır:
- bu teknolojinin çalışmasını sağlayan bir işlevi etkinleştirin;
- gerekli cihazı seçin;
- senkronizasyonun tamamlanmasını bekleyin.
"Parametreler" sekmesinde, "Cihazlar" öğesini ve içinde - "Bağlı cihazlar" öğesini bulmanız gerekir. Orada "Cihaz Ekle" adlı bir seçenek göreceksiniz. Görünen listede, bağlantı kurmak istediğiniz gadget'ı seçmeniz gerekir. Farklı markaların TV modellerinde öğelerin ve menülerin adlarının biraz farklı olabileceğini buraya eklemek gerekir. Örneğin LG TV'lerde aradığınız her şey "Ağ" adlı öğede aranmalıdır. Samsung TV'lerde, uzaktan kumandada bulunan Kaynak tuşuna basılarak işlev etkinleştirilir. Görünen pencerede Ekran Yansıtma öğesini seçmeniz gerekecektir.


Windows 10
Windows 10 çalıştıran cihazlarda Miracast bağlantısı aşağıdaki algoritmaya göre gerçekleştirilir:
- Wi-Fi'ye bağlanmanız gerekir ve her iki cihaz da aynı ağa bağlı olmalıdır;
- sistem parametrelerini girin;
- "Bağlı cihazlar" öğesini bulun ve girin;
- yeni bir cihaz eklemek için düğmeye basın;
- ekrana düşecek listeden bir ekran veya alıcı seçin;
- senkronizasyonun bitmesini bekleyin.
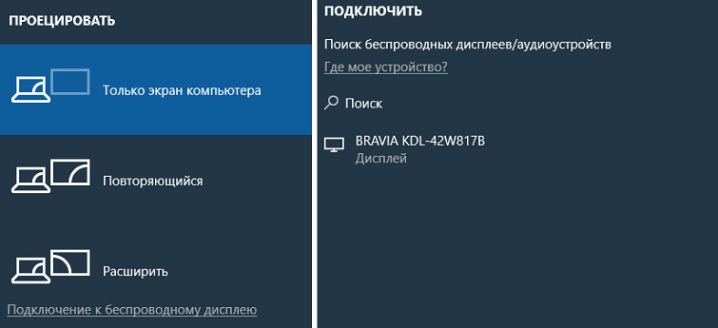
Tamamlandıktan sonra, resim genellikle otomatik olarak görünür. Ancak bazen manuel olarak da görüntülenmesi gerekir. Bu, Win + P kısayol tuşları kullanılarak yapılabilir, ardından yeni bir pencerede kablosuz ekrana bağlanmak için düğmeye basın ve projeksiyonun gerçekleştirileceği ekranı seçin.
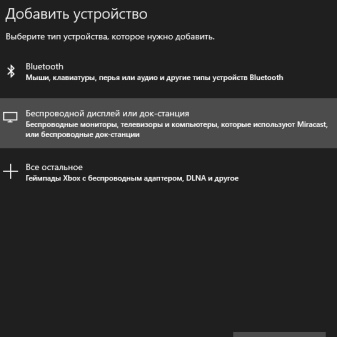

Nasıl kurulur?
Şimdi Miracast'ın nasıl yapılandırıldığını anlamaya çalışalım. Bu işlemin son derece basit olduğunu ve desteklenen cihazların bağlanmasından oluştuğunu ekliyoruz. TV'nin farklı modellerde Miracast, WiDi veya Display Mirroring olarak adlandırılabilecek bir özelliği etkinleştirmesi gerekir. Bu ayar hiç yoksa, büyük olasılıkla varsayılan olarak etkindir.
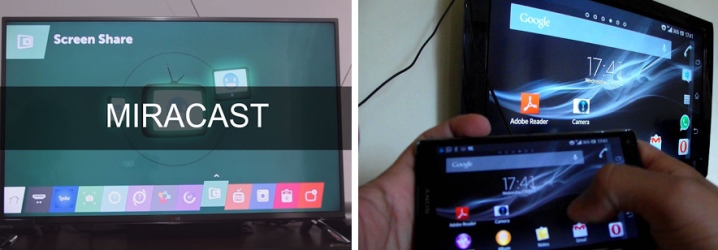
Miracast'ı Windows 8.1 veya 10'da yapılandırmanız gerekiyorsa, Win + P düğme kombinasyonu kullanılarak yapılabilir. Onlara tıkladıktan sonra, "Kablosuz ekrana bağlan" adlı bir öğe seçmeniz gerekecektir. Ayrıca, yeni kablosuz ekipman eklemek için ayarlardaki "Cihazlar" sekmesini kullanabilirsiniz. Bilgisayar arayacaktır, ardından cihaza bağlanabilirsiniz.
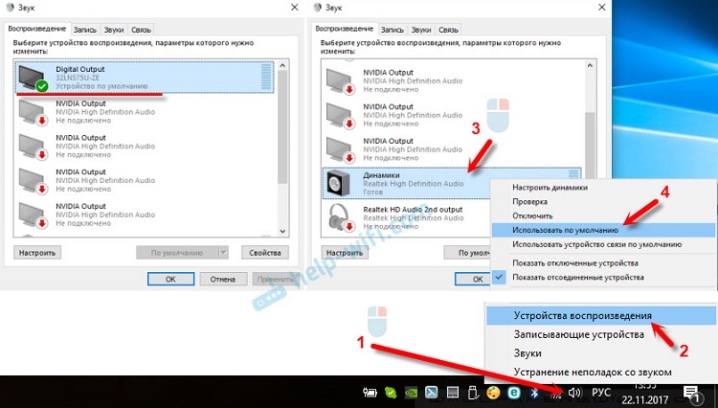
Windows 7 çalıştıran bir bilgisayar veya dizüstü bilgisayar kurmaktan bahsediyorsak, burada Miracast'ı yapılandırmak için WiDi programını Intel'den indirmeniz ve yüklemeniz gerekecektir. Bundan sonra, penceresinde görünecek talimatları izlemeniz gerekir. Genellikle, bir ekran seçmeniz ve ona bağlanmak için ilgili tuşa basmanız yeterlidir. Ancak bu yöntem, belirli sistem gereksinimlerini karşılayan PC ve dizüstü bilgisayar modelleri için uygundur.
Akıllı telefonunuzda Miracast teknolojisini kurmak kolaydır. Ayarlarda, "Bağlantılar" adlı bir öğe bulmanız ve "Ayna Ekranı" seçeneğini seçmeniz gerekir. Farklı bir adı da olabilir. Başlattıktan sonra geriye kalan tek şey TV'nin adını seçmek.
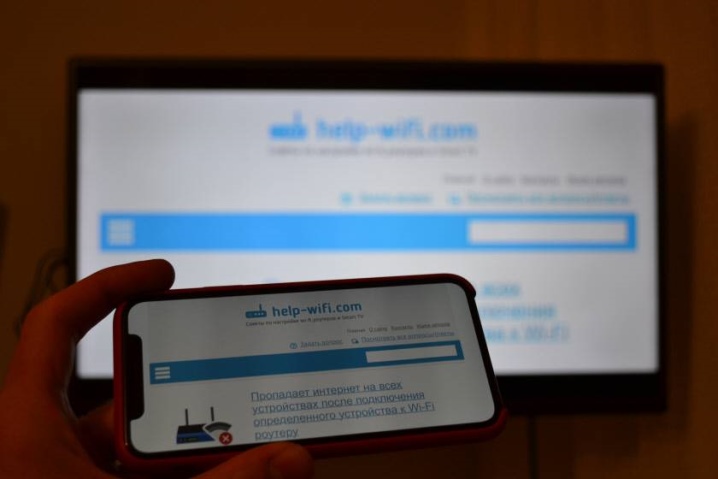
Nasıl kullanılır?
Yukarıda da görebileceğiniz gibi, söz konusu teknolojiyi bağlamak ve yapılandırmak en zor süreç değil. Ancak, bu teknolojiyi nasıl kullanmanız gerektiğini anlamanızı sağlayacak küçük bir kullanım talimatı vereceğiz. Örnek olarak, Android işletim sistemini çalıştıran bir akıllı telefona bir TV'nin nasıl bağlanacağını göstereceğiz. TV ayarlarına girmeniz, Miracast öğesini bulmanız ve aktif moda geçirmeniz gerekecektir. Şimdi akıllı telefon ayarlarına girmeli ve "Kablosuz ekran" veya "Kablosuz monitör" öğesini bulmalısınız. Genellikle bu öğe "Ekran", "Kablosuz ağ" veya Wi-Fi gibi bölümlerde bulunur. Ancak burada her şey belirli akıllı telefon modeline bağlı olacaktır.
İsteğe bağlı olarak, cihaz aramayı kullanabilirsiniz. İlgili ayarlar bölümü açıldığında, menüye girmeniz ve Miracast işlevini etkinleştirmeniz gerekecektir. Artık akıllı telefon, teknik olarak bir resim yayınlayabileceği gadget'ları aramaya başlayacak. Uygun bir cihaz bulunduğunda aktarımı etkinleştirmeniz gerekir. Bundan sonra, senkronizasyon gerçekleşecektir.
Genellikle bu işlem birkaç saniye sürer ve ardından akıllı telefonunuzdaki resmi TV ekranında görebilirsiniz.
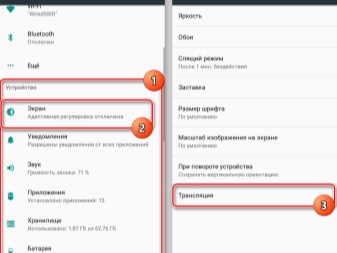

Olası sorunlar
Miracast'ın nispeten yakın zamanda ortaya çıktığı ve bu teknolojinin sürekli geliştirildiği söylenmelidir. Ancak, bazen kullanıcılar onu kullanırken bazı sorunlar ve zorluklar yaşarlar. Bazı zorlukları ele alalım ve bu sorunları nasıl çözebileceğinizi açıklayalım.
- Miracast başlamıyor. Burada, alıcı cihazda bağlantının etkin olup olmadığını kontrol etmelisiniz. Bu çözümün sıradanlığına rağmen, çoğu zaman sorunu çözer.
- Miracast bağlanmıyor. Burada bilgisayarı yeniden başlatmanız ve TV'yi birkaç dakika kapatmanız gerekir. Bazen ilk denemede bağlantı kurulmayabilir. Cihazları birbirine daha yakın yerleştirmeyi de deneyebilirsiniz. Başka bir seçenek de grafik kartınızı ve Wi-Fi sürücülerinizi güncellemektir. Bazı durumlarda, video kartlarından birini aygıt yöneticisi aracılığıyla devre dışı bırakmak yardımcı olabilir. Son ipucu yalnızca dizüstü bilgisayarlar için geçerli olacaktır. Bu arada, başka bir neden de cihazın bu teknolojiyi desteklememesi olabilir. Ardından, HDMI konektörlü özel bir adaptör satın almanız veya bir kablo kullanmanız gerekir.
- Miracast "yavaşlıyor". Görüntü biraz gecikmeli olarak iletilirse veya varsayalım, ses yoksa veya kesintiliyse, büyük olasılıkla radyo modüllerinde arızalar veya bir tür radyo paraziti vardır. Burada sürücüleri yeniden yükleyebilir veya ekipman arasındaki mesafeyi azaltabilirsiniz.
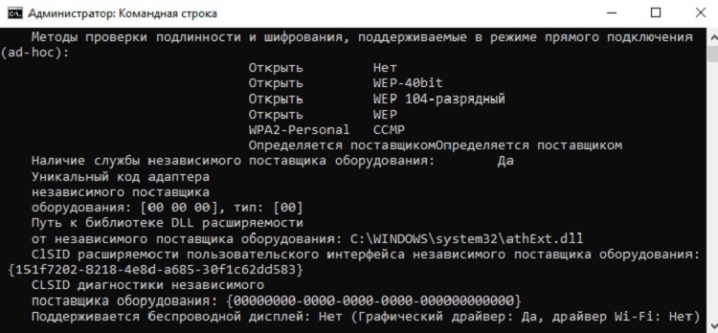













Yorum başarıyla gönderildi.